Optionsprofil
Sie haben das Optionsprofil bereits kennengelernt, als Sie den Profilmanager öffneten. Dies stellt jedoch nur das Profil des registrierten Windows-Benutzers dar, wenn Sie die entsprechenden Rechte haben.
Im Options profile (Optionsprofil) können Sie jedoch erweiterte Definitionen von Optionsprofilen vornehmen und diese später den Benutzern zuweisen. Ein neues Profil wird erstellt, indem Sie mit der rechten Maustaste auf die Profilliste klicken und dann auf Hinzufügen klicken oder die Schaltfläche ![]() in der Symbolleiste verwenden.
in der Symbolleiste verwenden.
Unter Application (Anwendung) können benutzerabhängige Ansichten und Fenster von G-View konfiguriert werden.
Hauptfenster
|
Einstellungen |
Beschreibung |
|---|---|
|
Anwendung oben |
Verwendung nur auf View-Stationen ohne Benutzerinteraktion |
|
Gestreckte Ansicht |
Streckt die Bilder der Viewer, damit sie so groß wie möglich angezeigt werden. |
|
Start im Vollmodus |
Öffnet G-View mit den unter Full mode (Vollmodus) festgelegten Einstellungen. |
|
Speichern der Viewereinstellung pro Kanal |
|
|
ATM-Modus |
Geldautomatenmodus |
|
SCS-Modus |
Sicherheit der Lieferkette |
|
FaceRec-Modus |
|
Startup Scene gibt die Szene an, die beim ersten Start des Systems gilt.
Viewer-Auflösung
In diesem Bereich können Sie eine maximale Viewer-Auflösung für DSS einstellen.

Vollbildmodus
Wenn Sie Maximized (Maximiert) aktivieren, wird G-View in einem maximal großen Fenster geöffnet. Alternativ können auch die Größe des Fensters und seine Position auf dem Bildschirm angegeben werden.
Ausgehend vom oberen linken Rand des Bildschirms kann die Position des Fensters manuell mit Top (Oben) und Left (Links) festgelegt werden. Die Breite und Höhe des Fensters kann mit Width (Breite) und Height (Höhe)angegeben werden. Mit der Schaltfläche Edit position (Position bearbeiten) können Sie die Größe und Position des Fensters, das sich daraufhin öffnet, anpassen. Mit einem Klick auf OK werden die Einstellungen gespeichert und übernommen.
Unter Alarm können Einstellungen für die Darstellung von Alarmen vorgenommen werden. Die Einstellungen für die Alarmdarstellung sind deaktiviert, bis das Kästchen der Process server alarms (Prozessserveralarme) angekreuzt ist.
Präsentationsmodus
Zunächst müssen Sie einen Präsentationsmodus wählen. Folgenden Optionen sind verfügbar:
- Neuester Alarm
- Neuesten Alarm präsentieren und vorherigen Alarm bestätigen
- Neuesten Alarm präsentieren und vorherigen Alarm entfernen
- Präsentierte Alarme beibehalten und neuere in die Warteschlange stellen
Mit Max alarms in queue (Max. Alarme in Warteschlange) legen Sie fest, wie viele Alarme maximal in der Alarmmeldung angezeigt werden sollen.
Optionen für die Alarmpriorität
Unter Optionen finden Sie die drei bekannten Prioritätseinstellungen für Alarme aus G-Set: Roter Alarm, Oranger Alarm und Gelber Alarm (in der Reihenfolge von hoher zu niedriger Priorität). Für jede dieser Alarmprioritäten können Sie Optionen festlegen.
Auswahl der Ebene
Wenn Sie die Alarmmarkierungen aus den Optionsfeldern der Process alarms of levels (Prozessalarme der Ebenen) entfernen, verhindern Sie die Anzeige von roten, orangen oder gelben Alarmen.
Konfirmation
Show notification dialog (Benachrichtigungsdialog anzeigen) schaltet einen Benachrichtigungsdialog ein, wenn ein Alarm ausgelöst wird und Sie entscheiden müssen, ob Sie den Alarm bestätigen oder löschen möchten.
Präsentation
|
Option |
Beschreibung |
|---|---|
|
Alarmbilder anzeigen |
Die Alarmbilder werden zum Viewer durchgeschaltet. |
|
Bringen Sie den neuen Alarm an die Front |
G-View wird im Falle eines Alarms in den Vordergrund gebracht. |
|
Ton bei Empfang eines neuen Alarms abspielen |
Ein akustisches Signal wird durch Abspielen einer WAV-Datei erzeugt, wenn ein Alarm ausgelöst wird. |
|
Viewer löschen bei Alarm entfernen |
|
|
Voralarmzustand wiederherstellen |
|
Verwaltung von Warteschlangen
|
Option |
|
|---|---|
|
Nur eine Ereignisinstanz zulassen |
|
|
Alarm nach dem Trennen der Verbindung entfernen |
|
|
Speichern und Wiederherstellen beim Programmstart |
|
Fernalarm-Management
Wird die Fernsteuerung durch Setzen des Hakens im Kästchen Fernsteuerung unter Options Profile -> Actions -> Receive viewer actions (Optionen Profil -> Aktionen -> Viewer-Aktionen empfangen) aktiviert, werden die Einstellmöglichkeiten um die folgenden Optionen für das Fernalarmmanagement erweitert:
|
Option |
Beschreibung |
|---|---|
|
Senden von Fernalarmmanagement (RAM) Benachrichtigungen |
Eine Alarmmeldung wird an die Fernverbindung gesendet |
|
RAM: Bestätigung des lokalen Alarms bei Fernbestätigung |
Lokale Alarme werden auch für die Fernbestätigung bestätigt |
|
RAM: Lokalen Alarm bei Fernbestätigung entfernen |
Lokale Alarme werden mit Fernbestätigung gelöscht |
Alarmton
Bei Alarmbenachrichtigungen können Alarmtöne abgespielt werden. Zu diesem Zweck kann unter Play special sound for alarm notification (Spezieller Ton für Alarmbenachrichtigung abspielen) ein Ton gespeichert werden.
Bei auftretenden Alarmen in LiveMOS kann auch ein Ton abgespielt werden. Speichern Sie den Sound unter Play special sound on LiveMOS (Speziellen Klang bei LiveMOS abspielen).
Mögliche Verbindungen zum Videoserver und zu Sicherungsdateien werden unter Connections (Verbindungen) angezeigt. Diese können einem Profil zugewiesen werden oder nicht, indem die Verbindungen mit einem Häkchen versehen werden. Mit dem gewählten Profil sind nur markierte Verbindungen in G-View erreichbar.
Unter Szenen können Sie die Szenen auswählen, die den verschiedenen Profilen zugewiesen werden sollen. Die Standardansichten werden nur angezeigt wenn das Feld Show standard matrix views (Standard Matrix Ansicht anzeigen) ausgewählt ist.
Die unter Multimonitor verfügbaren Fenster können den verschiedenen Profilen zugewiesen werden.
Wählen Sie dazu ein Profil aus und markieren Sie in der angezeigten Fensterliste zusätzlich alle Fenster, die mit diesem Profil verwendet werden sollen.
Unter Custom controls (Benutzerdefinierte Steuerelemente) können einem Profil bestimmte benutzerdefinierte Steuerelemente zugewiesen werden. Wählen Sie ein Profil und markieren Sie alle benutzerdefinierten Steuerelemente, die mit diesem Profil verwendet werden sollen.

Allgemein
|
Einstellungen |
Beschreibung |
|---|---|
|
Erweitern der Serverstruktur bei Verbindung |
Wenn Serverbaum bei Verbindung erweitern markiert ist, werden die Medienkanäle eines Servers sofort in der Videoserverliste angezeigt, wenn eine Verbindung zu einem Server hergestellt wird. |
|
Audio deaktivieren |
Schaltet Audio aus |
|
Benutzerdefinierte Menüs aktivieren |
Benutzerdefinierte Menüs aktivieren |
|
Audio nicht standardmäßig synchronisiert |
Audio standardmäßig nicht synchronisiert |
* Bei vielen Servern ist es ratsam, die Medienkanäle nicht auf dem Display anzeigen zu lassen, da die Liste der Videoserver sonst sehr lang und unübersichtlich werden kann.
Telecontrol
Mit Auto unsync Audio/Video synchronisiert sich das Audio und Video des Viewers nach einer Unsynchronisation in einem definierbaren Zeitraum automatisch.
Audio-Rückkanal
|
Einstellungen |
Beschreibung |
|---|---|
|
Aktivieren der Audio-Rückkanalsteuerung |
Aktivieren der Audio-Rückkanalsteuerung |
|
Tastenkürzel |
Tastaturbefehl festlegen |
Anzeige
|
Einstellungen |
Beschreibung |
|---|---|
|
Standard-Wiedergabemodus beim Anschließen der Kamera |
Sie können hier zwischen Streaming, dem ersten Bild aus der Datenbank oder dem letzten Bild aus der Datenbank wählen. |
|
Position/Wiedergabemodus vom vorherigen Viewer übernehmen |
Übernimmt die Position/den Wiedergabemodus des vorherigen Viewers. |
Optionen
|
Einstellungen |
Beschreibung |
|---|---|
|
Direct3D-11-Rendering verwenden |
Umstellung des Renderers von DirectDraw auf DirectX11. Die Einstellung Direct3D-11 Rendering ist standardmäßig aktiviert. |
|
Nicht blockierende Viewer-Synchronisation |
Schaltet während der Suche auf die Datum/Uhrzeit-Methode für synchronisierte Betrachter um und ermöglicht so eine schnellere Reaktion der Viewer |
Reibungslose Wiedergabe
Mit Hilfe von Smooth Playback können Datenbankbilder vorwärts und rückwärts abgespielt werden, indem man ein oder mehrere Male in schneller Bewegung auf die Play-Taste klickt.
|
Einstellungen |
Beschreibung |
|---|---|
|
Max. Vorwärtsgeschwindigkeit |
Einstellung für die maximale Geschwindigkeit vorwärts 1 steht für normale Geschwindigkeit, 2 für doppelt so schnell, 3 für dreimal so schnell, usw. |
|
Max. Geschwindigkeit rückwärts |
Einstellung für die maximale Geschwindigkeit rückwärts 1 steht für normale Rückwärtsgeschwindigkeit, 2 für doppelt so schnell, 3 für dreimal so schnell usw. |
|
Schrittweite |
ganzzahlige Inkremente (1,2,3, ...) |
Beispiel Die maximale Vorwärtsgeschwindigkeit wurde auf 2, die Schrittweite auf 3 festgelegt. Wenn Sie im Viewer auf die Schaltfläche Abspielen klicken, werden die Bilder aus der Datenbank normal wiedergegeben. Erneutes Anklicken verdoppelt die Geschwindigkeit (Schritt 1), erneutes Anklicken vervierfacht sie (Schritt 2) und erneutes Anklicken versechsfacht die Wiedergabegeschwindigkeit (Schritt 3). Da nur drei Schritte angegeben wurden, kehrt das System mit dem vierten Klick zur Standardeinstellung (normale Wiedergabe) zurück.
Beachten Sie Folgendes:
- Aus technischen Gründen kann der schnelle Rücklauf zu ruckeligen Bildern führen.
- Wenn Sie zu einem anderen Wiedergabemodus wechseln, wird die Smooth Playback
- Es erfolgt keine Rückmeldung über die aktuelle Wiedergabegeschwindigkeit - Für die Geschwindigkeitseinstellungen können auch dezimale Werte wie 1,2 oder 1,8 eingegeben werden.
Vorheriges Event/ Nächstes Event
Ist die Option Jump to the beginning of prehistory instead of the event start time (An den Anfang der Vorgeschichte statt an den Ereignisstartzeitpunkt springen) aktiviert, springen die Schaltflächen First Event (Erstes Ereignis) und Last Event (Letztes Ereignis) in der Steuerleiste (siehe Ereignis, Bewegungssuche (MOS) und Abschnitt) an die Zeitpunkte der Vorgeschichte statt des Ereignisses. Wenn Sie die Strg-Taste drücken, springen die Schaltflächen wie gewohnt zu den Zeitpunkten des Ereignisses.
Wenn diese Option deaktiviert ist, können Sie durch Drücken der Strg-Taste zu den Zeitpunkten der Vorgeschichte anstatt zu den Zeitpunkten des Ereignisses springen.
Empfangen von Vieweraktionen
Verwenden Sie den Dialog Aktionen, um einige Grundeinstellungen für die Handhabung von Aktionen festzulegen:
Empfangen von Vieweraktionen
|
Aktionen |
Beschreibung |
|---|---|
|
Fernsteuerung |
Annahme von Vieweraktionen für die Fernsteuerung des Programms |
|
Clientnummer des Viewers |
Nummer des Viewer-Clients für die Fernsteuerung |
Benachrichtigungsaktionen senden
|
Aktionen |
Beschreibung |
||
|---|---|---|---|
|
Alarm-Warteschlange
|
Senden von Aktionen bei Änderungen, Bestätigungen und Löschungen von Alarmlisten |
||
|
Bild-Export
|
Sendeaktionen beim Export von Bildern und Sequenzen, beim Drucken oder Kopieren in die Zwischenablage |
||
|
Viewerstatus
|
|
Senden von Aktionen beim Verbinden oder Trennen des Viewers oder beim Wechsel des Wiedergabemodus |
|
|
... zum teilnehmenden Server |
Senden an teilnehmende Server |
||
|
... als Broadcast an alle |
Senden als Broadcast an alle |
||
Wenn Sie unter Receive Viewer Actions (Viewer-Aktionen erhalten) das Feld Remote Control (Fernsteuerung) aktiviert haben, erweitern sich die Einstellungsmöglichkeiten unter Alarm um Remote alarm management (Fernalarmmanagement).
Einstellungen für Fisheye-Dewarping (Korrektur der Fisheye-Verzerrung)
Bei allen Viewern, die mit einem Server verbunden sind, werden die Kamerabewegungen auch dann gesteuert, wenn das Fisheye-Dewarping verwendet wird, z. B. wenn der angeschlossene MBEG die Kamera aktiv steuert.
Da das Fisheye-Dewarping eine Softwarefunktion ist, die auch nachträglich auf aufgezeichnete Client-Server-Daten angewendet wird oder werden kann, sind diese Kamerabewegungen nicht immer von der Fernsteuerung erwünscht. Mit Hilfe des Schalters Ignore Remote PTZ kann die Fernsteuerung ausgeschaltet werden.
Ereignistext im Viewer
Für das ausgewählte Profil müssen Sie festlegen, welcher Ereignistext (Name, Beschreibung, Daten) für den betreffenden Alarm angezeigt werden soll.
Beispiel Im Beispiel werden für alle Arten von Alarmen der Alarmname, die Alarmmeldung sowie der Name, die Beschreibung und die Daten des Ereignisses angezeigt.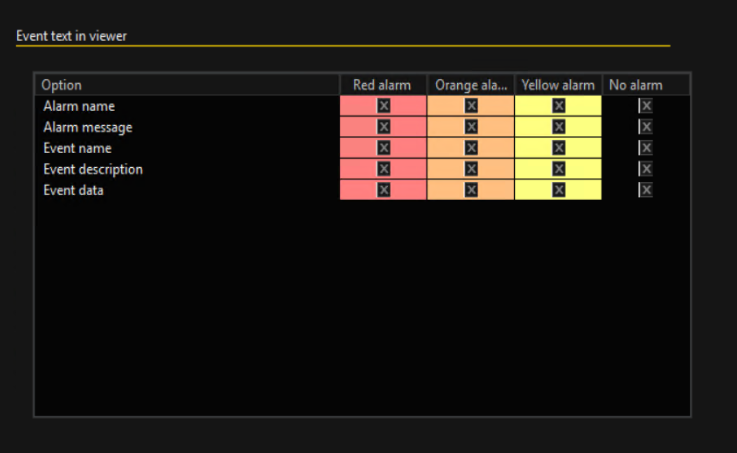
Schriftart des Ereignistextes
Konfigurieren Sie die Position des Ereignistexts. Wählen Sie zwischen zentriert, linksbündig und rechtsbündig
Farbe und Schriftart bestimmen das Aussehen der Umgebung des Viewers. Unter den Punkten Border of viewer (Rand des Viewers), Background of viewer (Hintergrund des Viewers) und Font of viewer (Schrift des Viewers) können Farb- und Schrifteinstellungen für die Viewer vorgenommen werden.

Bei der Farbauswahl können sie zwischen den vorgeschlagenen Farben und den benutzerdefinierten Farben wählen. Um benutzerdefinierte Farben auszuwählen oder hinzuzufügen, wählen Sie Custom... (Benutzerdefiniert...). In dem Dialogfenster können Sie eine Farbe auswählen oder eine neue Farbe definieren, indem Sie auf Define custom colors... (Benutzerdefinierte Farben definieren...) klicken.
Pfad exportieren
Um einen festen Exportpfad zu erstellen, fügen Sie unter Export path (Exportpfad) einen bestimmten Pfad hinzu.
Der Pfad gibt an, wo die Exporte platziert werden sollen. Der Benutzer erhält dann nur einen Vorschlag für den Dateinamen, der geändert werden kann.
Die Dateierweiterung und damit das Format kann aus der vorgegebenen Auswahl gewählt werden. Die vorgewählte Dateierweiterung für den Einzelbild-Export kann angegeben werden. Umgebungsvariablen werden erweitert. Das GBF- oder MPEG-Format kann nicht zugewiesen werden.
Beispiel So speichert ein Eintrag wie "C:\Test\*.jpg" alle Exporte im Verzeichnis c:\Test und wählt JPEG.
Spurenexport
Der Spurenexport ist nur im SCS-Modus verfügbar. Der SCS-Modus kann im Optionsprofil -> Anwendung-> Hauptfenster aktiviert werden.
Bild-Export
Datenschutz beim Export verwenden: Solange diese Option nicht aktiviert ist, werden die Bilder so aus der Datenbank exportiert, wie sie in der Datenbank gespeichert sind (normal oder maskiert, je nach Voreinstellung). Wenn die Option aktiviert ist, wird beim Export eine Maskierung durchgeführt.
DVD-Brenner
Für die Erstellung von Video-DVDs benötigen Sie mindestens 10 GB freien Festplattenspeicher. Wenn der verfügbare Platz auf der Systempartition nicht ausreicht, müssen Sie einen alternativen Pfad für die temporäre Speicherung angeben. Sie können diesen Pfad hier eingeben.
GBF-Export
Gesperrten Export aktivieren: Wenn diese Funktion aktiviert ist, kann eine exportierte GBF-Datei bei der Anzeige in G-View nicht erneut als GBF-Datei gespeichert werden.
Unentfernbare Privatzonen: Wenn diese Funktion aktiviert ist, wird die Privatzone dauerhaft in das Bild eingebrannt. Wenn sie nicht aktiviert ist, wird die Privatzone nur dann durch einen Softwaremechanismus wieder ausgeblendet, wenn die GBF-Datei erneut in G-View geladen wird.